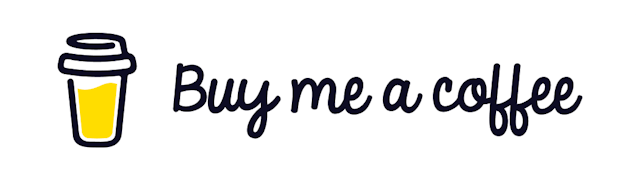How to set up Google Place search in React
Introduction
This guide will teach us how to set up Google Place Search in React.
Prerequisites
- React
- Google API Key
Get Google API Key
- Go to Google Cloud Platform
- Create a new project
- Go to Google Maps Platform
- Click on `Enable APIs and Services
- Search for
Places APIand click onEnable - Go to Credentials
- Click on
Create Credentialsand selectAPI Key - Copy the API Key
And you are good to go.
Getting Started
First create a new react app using create-react-app command.
npx create-react-app google-place-searchNow install the following dependencies.
yarn add react-google-places-autocompleteCreate GooglePlaceSearch Component
Create a new file GooglePlaceSearch.js in src folder and add the following code.
import React, { useEffect, useState } from "react";
import GooglePlacesAutocomplete from "react-google-places-autocomplete";
const GOOGLE_API_KEY = "YOUR_GOOGLE_API_KEY"; // The api key that we copied earlier
const LocationSearch = () => {
const [place, setPlace] = useState(null);
const [placeId, setPlaceId] = useState("");
useEffect(() => {
if (value) {
const { place_id } = value.value;
// Set the place ID here
setPlaceId(place_id);
}
}, [value]);
return (
<div>
<GooglePlacesAutocomplete
apiKey={GOOGLE_API_KEY}
selectProps={{
value,
onChange: setPlace,
}}
autocompletionRequest={{
componentRestrictions: {
country: ["us"],
},
}}
onLoadFailed={(error) =>
console.error("Could not inject Google script", error)
}
/>
</div>
);
};
export default LocationSearch;Several things are happening here.
- We are importing
GooglePlacesAutocompletefromreact-google-places-autocompletewhich we will use to render the search box. We are creating a
GOOGLE_API_KEYconstant and assigning the API key that we copied earlier.We are rendering the
GooglePlacesAutocompletecomponent and passing the following props.apiKey- The API key that we copied earlier.
selectProps- The props that will be passed to the
Selectcomponent.
- The props that will be passed to the
autocompletionRequest- We are restricting the search to US only.
onLoadFailed- The callback will be called if the Google script fails to load.
It's that simple.
Now run the application using yarn start command and you should see the place search box on the screen.
Get location details
Getting the place_id is not enough. We might want more details sometimes.
The code so far gives us a search box where we can search for places. But we can use the geocodeByPlaceId function to get more details about this place.
We can add a new useEffect hook to get the location details. The updated code will look like this.
import { geocodeByPlaceId } from "react-google-places-autocomplete";
const LocationSearch = () => {
// ... previous codes
useEffect(() => {
geocodeByPlaceId(placeId)
.then((results) => {
// Get the functions to get latitude and longitude
const { lat, lng } = results[0].geometry.location;
const latitude = lat();
const longitude = lng();
console.log(latitude, longitude);
})
.catch((error) => console.error(error));
}, [placeId]);
//... previous codes
};In the above code we are importing geocodeByPlaceId from react-google-places-autocomplete which we will use to get the latitude and longitude of the selected place.
In fact we can use the results array to get other details like city, state, country, postal_code etc.
Conclusion
In this guide, we learned how to set up Google Place search in React. We also learned how to get the latitude and longitude of the selected place.
Hope you learned something new today. Have a great day.